

サービス・広告お申込みに関する
お問い合わせ
お客様に作成していただく広告データについて掲載しています。
全てご確認頂ければ、データ準備は万全!まずは、必須チェックポイントをご確認ください。
ウィンドウデジタルサイネージできれいに表示するために、送信の前に必ずご確認ください。
1920ピクセル x 1080ピクセル以上
(アスペクト比 = 16:9)
彩度の高いもののほうが、きれいに映ります。
静止画の場合
動画の場合
設置窓の仕様上、中央に窓枠(幅60mm)があります。あらかじめご了承いただき、データ作成の際にご注意ください。
画面有効サイズ 2656 × 1494mm

静止画コンテンツを作る際はMicrosoft PowerPointを使用することをおすすめします。サイズの設定やデジタルサイネージに適した出力が簡単にできるからです。
PowerPointで作成する際は「スライドのサイズ」で実際にコンテンツを表示するディスプレイに適したサイズ(1920ピクセル x 1080ピクセル以上)を設定します。サイズを合わせたらスライドを作成していきましょう。
完成したら、リボンの1番左にある「ファイル」タブから「エクスポート」を選択し「JPEG」または「PNG」形式でファイルを出力します。
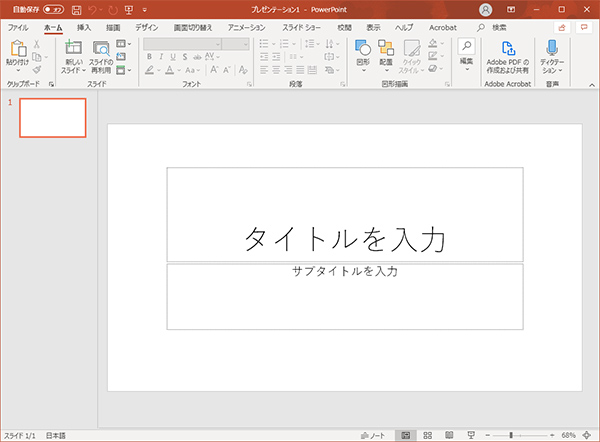
チラシ用の印刷データをお持ちであれば、コンテンツを表示するディスプレイに適したサイズ(1920ピクセル x 1080ピクセル以上)で、縦横比が16:9になるようにトリミングしていただくだけでOK!
お手持ちの画像加工ソフトや、Windowsアクセサリの「ペイント」をお使いください。
完成したら、「JPEG」または「PNG」形式でファイルを出力します。
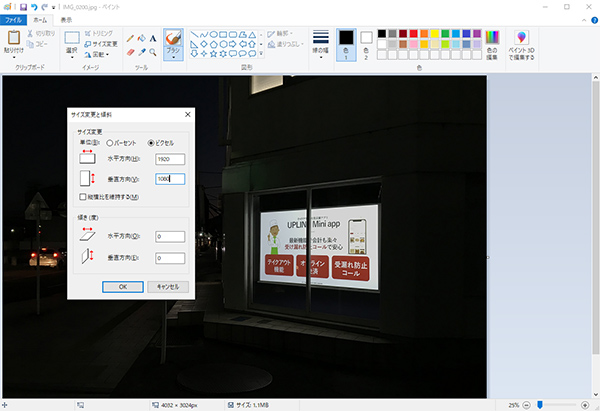
動画コンテンツもPowerPointを使用すると簡単に作れます。
静止画と同様に表示するディスプレイに合わせてスライドのサイズを設定します。
動画にする場合はスライドを複数枚作成しましょう。「スライドショー」タブから「リハーサル」を実行することで実際の表示を確認できます。表示時間も調整できるため、自然な流れになるように設定してみましょう。
完成したらファイル形式を「MP4」に設定して出力します。
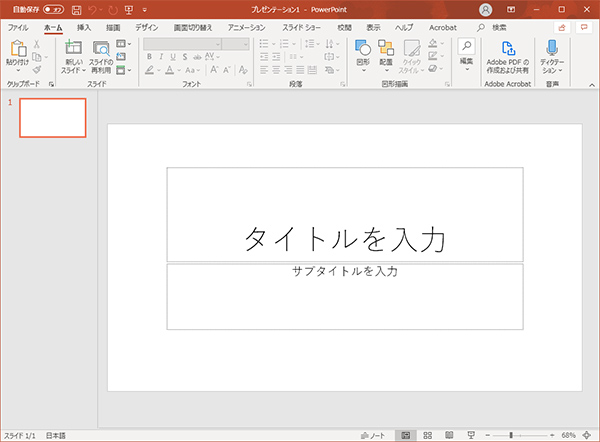
撮影した動画を編集するなら、Windows10に標準でインストールされている動画編集ソフト「Microsoftフォト(ビデオエディター)」を使うのがおすすめ。
簡易的なカット編集、テキストテロップ、フィルタ、書き出しなどが行えます。
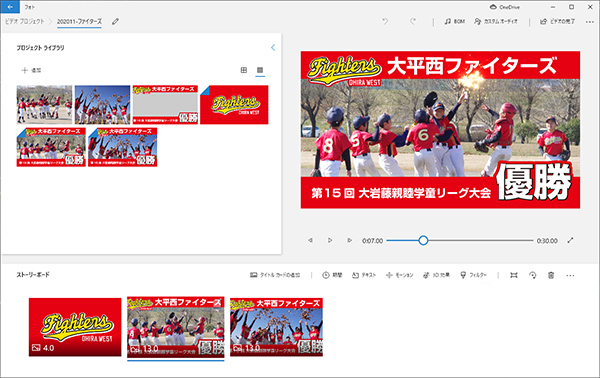
各ソフトの使い方については、ホームページにて検索してください。詳しく解説されています。
必ず完成した広告データをご入稿ください。広告データ作成については、サポートしておりません。あらかじめご了承ください。
サービス・広告お申込みに関する
お問い合わせ